Precisando copiar ou migrar um site WordPress para outro provedor? A cópia é para o mesmo ou para um novo domínio? É sua primeira migração e você está ansioso ou inseguro? Fique calmo! Você está no lugar certo! Os seus problemas acabaram.
Você tem um site WordPress instalado localmente, ou está hospedado em um provedor e por alguma razão deseja migrá-lo para outro provedor. Então você pesquisa como migrar um site WordPress para outro provedor e os resultados são desanimadores, pois apresentam um processo bastante trabalhoso e delicado. Nessa publicação vou te falar sobre copiar ou migrar um site WordPress com o Duplicator e você vai gostar!
Processo trabalhoso
Voltando a pesquisa sobre como migrar um site WordPress, ao começar a ler os resultados bate uma ansiedade, insegurança, pois o processo assusta, sendo necessário fazer backup de todo o site do ambiente atual (arquivos, plugins, temas), e também exportar o banco de dados.
Depois tem que preparar o novo ambiente, instalar o WordPress, subir todos os arquivos via FTP, criar uma nova base de dados para importar os dados da base de dados do site. Se for uma migração com troca de domínio, será preciso ainda alterar o domínio no banco de dados editando uma tabela via phpMyAdmin.
Depois de tudo isso, vem a hora de verificar se está tudo ok, quando ainda podem surgir vários problemas de apontamento, como imagens faltando, problemas de formatação, enfim.
Não é uma coisa simples. Eu já fiz migração dessa forma. Dá certo, mas dá trabalho. Tem que ter muita atenção e cuidado. Não pode esquecer de se cercar de todos os dados de acesso aos ambientes, dos arquivos, e também das etapas a serem cumpridas para minimizar os erros no final, porque algum ajuste sempre será necessário.
Usando o Duplicator para copiar ou migrar um site WordPress
Vamos falar agora sobre mover, copiar. migrar ou clonar um site WordPress utilizando um plugin WordPress, no caso o plugin Duplicator. Se você chegou primeiro aqui no meu site com essa necessidade, você vai me agradecer por essa dica.
Conforme o desenvolvedor do plugin anuncia, o Duplicator permite a você:
- Mover, migrar ou clonar um site WordPress entre domínios ou hosts com tempo de inatividade zero.
- Exportar um site em produção para seu computador local para fins de desenvolvimento.
- Transferir um site WordPress de um host para outro.
- Fazer uma cópia de segurança de um site completo ou partes de um site WordPress manualmente.
- Replicar um site em produção em uma área de testes/homologação ou vice-versa.
- Empacotar um site inteiro para fácil reuso ou distribuição.
- Fazer uma migração completa do WordPress sem precisar lidar com a confusão de scripts SQL para importação/exportação.
Tudo que está descrito acima é verdade! Não é atoa que o Duplicator é no momento a solução mais popular quando se fala em migração ou backup de sites WordPress. Já são mais de 1 milhão de instalações ativas. E mais! É de graça!
Como funciona
Copiar ou migrar um site WordPress com o Duplicator requer poucos processos e pouca preocupação quanto a detalhes relacionados a configurações. O plugin se encarrega de deixar tudo certo pra você no novo ambiente.
Segue abaixo o passo a passo detalhado de como utilizar o plugin Duplicator.
Agora se você já está mais acostumado com o WordPress e os procedimentos de backup, transferências de arquivos via FTP, criação de bases de dados MySQL, pule para o passo a passo resumido.
Etapa 1 – No site a ser copiado ou migrado
- No painel do WordPress local ou da sua hospedagem atual, vá em “Plugins > Adicionar novo“. Pesquise por Duplicator.
- Instale e ative. Após ativado aparecerá um novo item no menu WordPress com o nome Duplicator.
- Para gerar os arquivos para migração que são 2: o de instalação (installer) e o ZIP com os arquivos do site, vá no menu Duplicator e acesse a opção “Packages“. Aparecerá a tela “Packages > All” dizendo que não foi encontrado nenhum pacote e orientando a criá-lo. Vá então ao canto superior direito e clique em “Create New“.
- Na próxima tela “Packages > New“, a não ser que você deseje fazer configurações adicionais, você não precisa se preocupar com nada. Apenas clique no botão “Next“.
- O plugin fará um escaneamento do seu site para agrupar todas as informações necessárias para a geração dos arquivos. Não feche a janela enquanto ele estiver executando esse processo.
- Finalizado esse processo será apresentado a você o resultado do escaneamento. Devem aparecer várias indicações “Good” em verde, mas podem aparecer alguns avisos “Notice” em cinza. Verifique se é algum aviso sobre algo mais sério que seja melhor corrigir. Se for apenas alguma observação, não se preocupe e siga em frente para a criação do pacote clicando em “Build“.
- Ao iniciar o processo para criação do pacote na tela aparecerá a informação “Bulding Package X%“. Aguarde! Não feche ou saia dessa tela enquanto estiver processando.
- Ao finalizar esse processo será apresentada a tela “Build Status“. Se tudo deu certo estará abaixo em verde a informação “Package Completed” com a indicação “Download Files” a seguir. Melhor fazer o download separado. Clique no botão “Installer” para baixar o arquivo “installer.php” e depois no botão “Archive” para o ZIP com os arquivos.
Etapa 1 finalizada. Repare que o ZIP baixado com os arquivos nada mais é do que um backup completo do site.
Etapa 2 – No novo ambiente
Para a segunda etapa já precisamos ter o acesso ao novo ambiente, o local de destino do site copiado. A hospedagem tem que estar ativa, com os DNS do domínio já configurados e apontando para o novo provedor.
- Você precisa transferir para o novo ambiente os dois arquivos gerados na Etapa 1. Verifique os dados de acesso via FTP ao novo ambiente. Conecte-se via FTP e transfira os dois arquivos para a raiz do seu site no novo ambiente, normalmente denominada “plublic_html”, ou às vezes “www”. Se você não tem certeza confirme com o provedor primeiro. Se por acaso você for fazer a instalação em uma subpasta, tudo bem, transfira os arquivos para ela nesse caso.
- Agora, antes de instalarmos o site, é necessário a criação de um banco de dados na nova hospedagem. Procure no painel da sua nova hospedagem o gerenciamento de bases de dados MySQL. Acesse para criar um novo banco de dados. Normalmente para a criação do banco é necessário informar o NOME, o USUÁRIO e a SENHA da nova base de dados. Verifique também qual é o HOST da base, que normalmente é localhost, mas pode variar dependendo da hospedagem. Não esqueça de anotar essas informações pois elas serão necessárias mais adiante. Atenção! Se tiver qualquer dúvida quanto a criação de um banco de dados na sua nova hospedagem, procure ajuda ou suporte junto ao provedor. Normalmente os provedores possuem material de apoio com orientações.
- Com os arquivos transferidos (installer.php e o ZIP com os arquivos do site) e a base de dados criada, chegou a hora do show! Repare que não é preciso instalar previamente o WordPress no seu novo ambiente! O Duplicator também fará isso para você! Acesse o seu domínio e acrescente ao URL “/installer.php”. Exemplo: http://seudominio.com.br/installer.php (isso se você enviou os arquivos para a raiz do site). Se você optou por instalar o site em um subdiretório não esqueça de acrescentar ao URL o mesmo. Exemplo: http://seudominio.com.br/nomedodiretorio/installer.php
- Acessado o URL com /installer.php, aparecerá a tela com o nome “Duplicator, passo 1 de 4“. Duas validações, “Archive” e “Validation” com a palavra “Pass” em verde. Para seguir adiante basta marcar a caixa de verificação abaixo e clicar em “Next“.
- O Duplicator começará a extrair os arquivos do pacote gerado na Etapa 1. Aguarde o processo! Não saia ou fecha a tela enquanto isso.
- Finalizando o passo 1 que é a extração dos arquivos, passamos para o passo 2 de 4, onde o Duplicator vai solicitar os dados referentes ao banco de dados: HOST, NOME DO BANCO, USUÁRIO e SENHA. Verifique o que você anotou no momento da criação do banco e preencha conforme solicitado. Mantenha em “Action” a opção “Connect and Remove All“.
- Feito isso, clique no botão “Test Database“. Se o teste for positivo, aparecerá a informação da validação com a palavra “Pass” em verde para “Requerements” e “Notice“. Agora você pode clicar em “Next“.
- Ao clicar em “Next” aparecerá um pedido de confirmação dos dados para a instalação do banco de dados. Revise se você preencheu os dados corretamente, pois conforme o aviso na tela, os dados serão subscritos. Tudo certo clique em “Ok“
- O Duplicator iniciará a instalação do banco de dados. Como nas etapas anteriores, mantenha a tela aberta até o fim do processo.
- Concluída a instalação chegamos ao passo 3 de 4, onde o Duplicator apresentará os dados do TÍTULO, URL e CAMINHO físico do site. Os dados estarão preenchidos e corretos, mas revise-os. Se for uma mudança de domínio, pode ser que o TÍTULO do site precise ser alterado (o que pode ser feito depois também). Tudo certo pode clicar em “Next“.
- O Duplicator fará a configuração final do site. Também aguarde sem sair ou fechar a tela de processamento.
- Chegamos ao final! Aparecerá na tela a opção “Admin login“. Ao clicar nesse botão o Duplicator abrirá a tela de acesso do seu painel WordPress no novo ambiente. Os dados de acesso serão os mesmos do site copiado. Ao fazer login, aparecerá a confirmação de que o Duplicator apagou todos os arquivos utilizados para a instalação.
- Fim! Seu site está no ar exatamente igual a como está no outro ambiente.
ATENÇÃO! Não esqueça de transferir para a nova hospedagem os arquivos do pacote gerado pelo Duplicator e de criar o banco de dados antes de iniciar a instalação do site no novo ambiente.
Passo a passo resumido para copiar e migrar um site WordPress com o Duplicator
Etapa 1 – No site a ser copiado ou migrado
- Instalar e ativar o plugin Duplicator
- No menu em Duplicator, acessar “Packages“
- Na tela “Packages > All“, clicar em “Create New“
- Na tela “Packages > New“, clicar em “Next“
- Aguardar escaneamento. Verificar resultados. Clicar em “Build“
- Aguardar a criação do pacote com os arquivos para migração
- Fazer download dos arquivos “installer.php” e “ZIP com os arquivos”
Etapa 2 – No novo ambiente
- Hospedagem ativa com domínio apontado
- Transferir para a raiz do site os arquivos gerados pelo Duplicator
- Criar nova base de dados (guardar as informações de acesso ao BD)
- Obs.: Não é preciso fazer a instalação prévia do WordPress
- Executar o instalador. Ex.: http://seudominio.com.br/installer.php
- No passo 1 de 4, marcar a caixa de verificação e clicar em “Next“
- No passo 2 de 4, informe os dados de acesso ao novo BD
- Mantenha em “Action” a opção “Connect and Remove All“
- Clicar em “Test Database“
- Se tudo ok, clicar em “Next“
- Confirme se os dados do novo BD estão corretos e clique em “Ok“
- No passo 3 de 4, revise TÍTULO, URL e PATH e clique em “Next”
- Clique no botão “Admin login“
- Acesse o seu novo painel com os dados de acesso do site copiado
- Verifique que o Duplicator deletou todos os arquivos da migração
- Fim! Sua cópia está no ar exatamente como a original
Se familiarizando com o plugin
Para se familiarizar com as telas do Duplicator durante todo o processo para copiar ou migrar um site WordPress, assista abaixo o vídeo disponibilizado pelo desenvolvedor.
Atenção! Lembrando mais uma vez! Não esqueça de transferir os arquivos e de criar a nova base de dados no novo ambiente antes da instalação do site.
Só para constar, não tenho qualquer parceria com o desenvolvedor do plugin, apenas sou um usuário satisfeito compartilhando a experiência e informações.
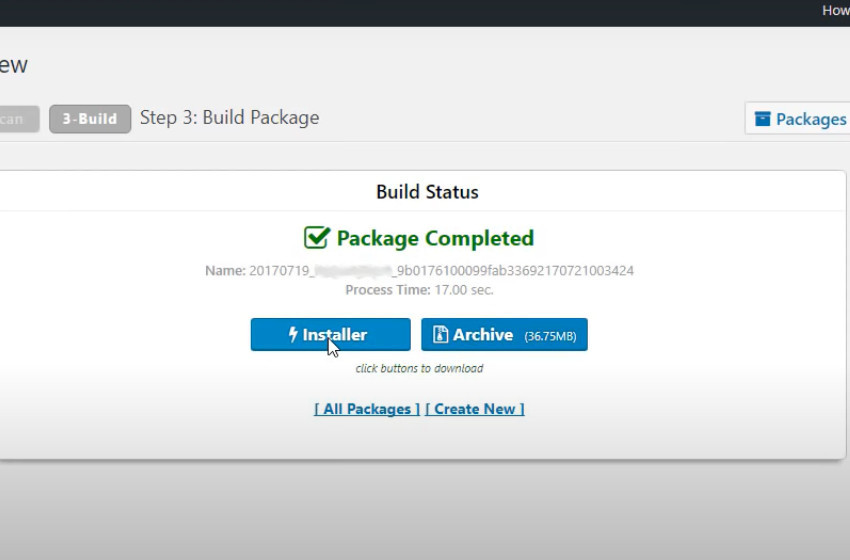
1 comentário